  |






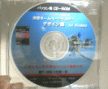 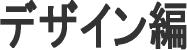

収録内容 全12ステップ 計222分(3時間42分)
| STEP01 |
Yahoo!に学ぶデザインの極意 |
33分 |
| STEP02 |
行間を微調整して文章を読みやすくする方法 |
12分 |
| STEP03 |
マウスカーソルを乗せたときにリンクの色を変えるワザ |
09分 |
| STEP04 |
画像のロールオーバー効果で視覚的に見せる技術 |
12分 |
| STEP05 |
ボタンにロールオーバー効果をつけるときのコツ |
18分 |
| STEP06 |
見やすいリンクナビゲーションを作るテクニック |
18分 |
| STEP07 |
水平線(ヨコ区切り線)のラインを美しく見せる技術 |
09分 |
| STEP08 |
文字の背景デザインを極める |
22分 |
| STEP09 |
表の囲み枠を美しくデザインする技法 |
15分 |
| STEP10 |
一覧表のデザインをプロ仕様に見せる極意 |
16分 |
| STEP11 |
画像ロゴを美しく見せる編集テクニック |
30分 |
| STEP12 |
プロ仕様のデザインをゼロから作るときの手順 |
28分 |
|
以上の内容がすべて、1枚のCD−ROMに動画で収録されています。サンプル
| デザイン編 |
速習ホームページビルダー CD−ROM教材 |
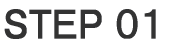


| ステップ01では、画面デザインの極意について学びます。Yahoo!のような有名サイトを参考にして、ページレイアウトの考え方を学びます。画面の左側にリンクメニューの一覧を作ります。色を変え、文字を入力し、写真を挿入します。幅を整えて美しく仕上げます。画面中央と右側にも、リンクや文字を埋めていきます。全体のバランスを調整し、ヘッダーのタイトル枠を作ります。ヘッダー用のロゴ文字画像を作り、挿入します。これらの操作を33分で習得します。 |
このステップを見終わったとき、あなたはつぎのことができるようになっています。
- 有名サイトと同じようなページ構成を考えることができる
- 画面幅を有効に利用したレアイアウトを組むことができる
- リンクメニューの一覧をキレイに作ることができる
- リンクメニューの中に写真を挿入することができる
- リンクメニューの色を自在に変えることができる
- ヘッダーのロゴ文字画像を作ることができる
- ヘッダーのロゴ文字画像を好きな位置に配置できる
|
| デザイン編 |
速習ホームページビルダー CD−ROM教材 |
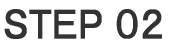


| ステップ02では、文字の行間を調整して読みやすくする方法を学びます。画面の左右に2つの文章を並べます。左側は「標準どおり」にして、右側は「行間広め」に設定します。行間の広さは、ピクセル単位、パーセント単位で、自由に設定できます。閲覧者がもっとも読みやすいと感じる行間の数値を探します。文字の大きさや全体のバランスも考慮します。リンク一覧の行間も広くします。これらの操作を12分で習得します。 |
このステップを見終わったとき、あなたはつぎのことができるようになっています。
|
| デザイン編 |
速習ホームページビルダー CD−ROM教材 |
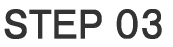


| ステップ03では、「リンクにマウスカーソルを乗せたときだけ色を変える方法」を学びます。まず、通常のリンク(文字の色は青)を設定します。つぎに、マウスカーソルを乗せたときだけ「色が赤に変わる」ように設定します。さらに、リンクの下線(アンダーライン)を消す方法を学びます。マウスカーソルを乗せたときだけ下線(アンダーライン)が表示されるように設定します。これらの操作を9分で習得します。 |
このステップを見終わったとき、あなたはつぎのことができるようになっています。
- マウスカーソルを乗せたときだけリンクの色を変えることができる
- リンクの下線(アンダーライン)を消すことができる
- マウスカーソルを乗せたときだけリンクの下線を出すことができる
|
| デザイン編 |
速習ホームページビルダー CD−ROM教材 |
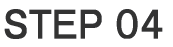


| ステップ04では、画像のロールオーバー効果について学びます。ロールオーバー効果は、マウスカーソルを画像に重ねたときに、別の画像を表示させる方法です。まず、写真画像を2枚(AとB)用意します。そして、Aにマウスカーソルを乗せたときに、Bを表示させるように、ロールオーバー効果を設定します。さらに、ロールオーバー効果をつけた画像にリンクを設定します。そのままクリックさせることによって、別のページに飛ばせることができます。続いて、1枚の画像を加工し「加工前」と「加工後」でロールオーバー効果を設定します。加工を「明るくする」ように設定し、マウスカーソルを乗せたとき、あたかも光が当たったかのように見せかけます。これらの操作を12分で習得します。 |
このステップを見終わったとき、あなたはつぎのことができるようになっています。
- 画像のロールオーバー効果を設定できる
- 2枚の写真を切り替えることができる
- 1枚の写真を加工して「加工前」と「加工後」で切り替えられる
- ロールオーバー効果をつけた画像にリンクを設定できる
|
| デザイン編 |
速習ホームページビルダー CD−ROM教材 |
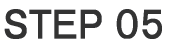


| ステップ05では、「ボタン画像」にロールオーバー効果をつけるときのコツを学びます。ウェブアートデザイナーで、ボタン画像を作成します。つぎに、作成したボタン画像をコピーし、色を変更します。色は、もとの色に比べて「少し明るい色」にします。ボタンが完成したら、それぞれを画像ファイルとして保存します。続いて、ホームページビルダーで「画像のロールオーバー効果」を設定します。ウェブアートデザイナーで作った2つのボタン画像(色の変更前と変更後)を準備し、ロールオーバー効果を適用します。それにより、ボタンにマウスカーソルを乗せたときだけ「ボタン画像の色を変えて見せる」ことができます。これらの操作を18分で習得します。 |
このステップを見終わったとき、あなたはつぎのことができるようになっています。
- ボタン画像のロールオーバー効果を設定できる
- 複数のボタン画像を効率よく作成できる
|
| デザイン編 |
速習ホームページビルダー CD−ROM教材 |
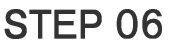


| ステップ06では、リンクナビゲーションの作り方を学びます。リンクナビゲーションは、次のページにたどり着きやすくするための「わかりやすいリンク一覧」のことです。まず、画面上部に、リンクナビゲーション用のスペースを確保します。つぎに、スペース内に、リンクの項目を入力します。項目の区切り目は、見やすくなるようにデザインを工夫します。さらに、リンク一覧の背景色を変えることによって、全体の見た目を整えます。これらの操作を18分で習得します。 |
このステップを見終わったとき、あなたはつぎのことができるようになっています。
- リンクナビゲーションを作ることができる
- リンク項目の区切り目を美しくデザインできる
- リンク項目の背景色を設定できる
|
| デザイン編 |
速習ホームページビルダー CD−ROM教材 |
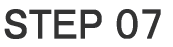


| ステップ07では、水平線を美しく見せる方法を学びます。水平線の影を無くし、1ピクセルの細くてきれいな直線を描きます。つぎに、描いた直線の色を変更します。通常のグレー色以外にも、レッドやライムグリーンなど、蛍光系の色を設定できます。さらに、直線の長さを自由に変更します。画面幅全体に広げる方法と、画面幅を基準にしてパーセントで指定する方法を習得します。これらの操作を9分で習得します。 |
このステップを見終わったとき、あなたはつぎのことができるようになっています。
- 水平線を細く、美しく描くことができる
- 水平線の色を自由に変更できる
- 水平線の長さを好きなように調整できる
|
| デザイン編 |
速習ホームページビルダー CD−ROM教材 |
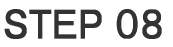


| ステップ08では、文字の背景デザインを美しく見せる方法について学びます。まず文字を入力し、その背景に色をつけます。背景を写真画像にすることもできます。背景と文字のバランス(マージンやパディング)を調整します。さらに、背景を枠線で囲みます。枠線の色を自由に設定します。枠線の太さを変えます。上下左右、それぞれ個別に色や太さを変更できます。これらの操作を22分で習得します。 |
このステップを見終わったとき、あなたはつぎのことができるようになっています。
- 文字の背景色を変えることができる
- 文字の背景に画像写真を設定できる
- 文字と背景のバランス(マージンやパディング)を微調整できる
- 背景の枠線を設定し、色や太さを自由に変更できる
- 上下左右の枠線を個別に設定できる
|
| デザイン編 |
速習ホームページビルダー CD−ROM教材 |
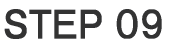


| ステップ09では、表の囲み枠を美しくデザインする方法を学びます。テーブルを構成する「表」と「セル」の違いを意識します。表の中に、別の表を重ねることによって、囲み枠の色を自由に設定できます。Yahoo!のようなポータルサイトでは、画面の左右に、このような囲み枠を使ったデザインが多用されています。それと同じデザインを作れるようになります。これらの操作を15分で習得します。 |
このステップを見終わったとき、あなたはつぎのことができるようになっています。
- Yahoo!でも使われているような囲み枠が作成できる
- 囲み枠の大きさや色、デザインを自由に設定できる
- 枠線の太さを変えることができる
|
| デザイン編 |
速習ホームページビルダー CD−ROM教材 |
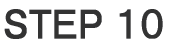


| ステップ10では、表(テーブル)のデザインをプロ仕様に見せるテクニックを学びます。まず通常の方法で表を作ります。それから、背景色や罫線の色を変更して、見た目を美しく整えます。罫線は、定規で引いたかのように、細くてきれいな直線を描かせます。また、エクセルで作った表をホームページビルダーにそのまま貼り付けるときの方法も学びます。これらの操作を16分で習得します。 |
このステップを見終わったとき、あなたはつぎのことができるようになっています。
- 表のカラーリングを自由に変えることができる
- 罫線を細く美しく見せることができる
- エクセルの表を貼り付けることができる
|
| デザイン編 |
速習ホームページビルダー CD−ROM教材 |
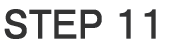


| ステップ11では、画像ロゴを美しく見せるためのテクニックを学びます。ウェブアートデザイナーを起動します。写真などの素材を準備します。素材を取り込み、大きさを調整します。写真に文字を重ねて画像ロゴを作るときのコツを学びます。写真の色とのバランスを考慮しながら、文字が読みやすくなるように加工します。複数の写真を同時に重ねるときに役立つ半透明化のテクニックを学びます。ページの背景に写真を使う場合、その上に重なるテキスト文章が読みやすくなるように、写真の色合いを調整する方法を学びます。これらの操作を30分で習得します。 |
このステップを見終わったとき、あなたはつぎのことができるようになっています。
- ウェブアートデザイナーを使って、画像ロゴを自由に作成できる
- 画像ロゴに使う文字が読みやすくなるように加工できる
- 複数の写真を半透明化させて重ねることができる
- ページ背景に写真を使うとき、写真の色合いをうすくできる
- 写真を多く使いながらも、文章をはっきり読ませることができる
- プロ仕様の美しいデザインを実現できる
|
| デザイン編 |
速習ホームページビルダー CD−ROM教材 |
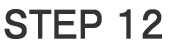


| ステップ12では、プロ仕様のデザインをゼロから作るときの手順を学びます。まずは有名サイトのレイアウトを参考にして、自分が作りたいページのイメージを固めます。つぎに、全体の枠組みを決め、それに合ったテーブル(表)の構成を考えます。構成が決まったら、それぞれの枠に必要な素材を埋めていきます。文字を入力し、リンクを設定します。必要に応じて、写真を挿入したり、背景色を変えたりします。行間やマージンを調整して、見た目の美しさを整えます。ヘッダー(画面上部)に挿入するためのロゴ画像を作成して配置します。最後に、完成したページをブラウザで表示させて、きちんと閲覧できるかどうかを確認します。リンクが動作するかも確かめながら、全体のバランスをチェックします。これらの操作を28分で習得します。 |
このステップを見終わったとき、あなたはつぎのことができるようになっています。
- プロ仕様のデザイン手法でサイトを構築できる
- 画面全体のレイアウトを思いどおりに設計できる
- レイアウトにしたがって、文章や素材を好きなように配置できる
- バランスを整えながら、行間やマージンを微調整できる
- 背景色や文字色を変えて、美しく見せることができる
- ヘッダーロゴ画像を作成し、配置することができる
|
| デザイン編 |
速習ホームページビルダー CD−ROM教材 |

以上

の充実した内容でお届けします。


| 教材内の解説で使用、作成した、すべての電子ファイル(HTMLファイル、画像ファイル、キャンバスファイルなど)を、そのままCD−ROMに保存してあります。映像を見ながら、実際にファイル素材を操作してみると、より理解度が深まります。電子ファイルの著作権はフリーですので、複製や改造、公開は自由です。ご自由に編集してお使いいただけます。 |


| 以上の内容をすべて、1枚のCD−ROMに収録してお届けします。 |

実際にお届けする
商品はこちらです
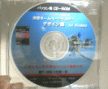 |
以上の内容で、価格は税込み
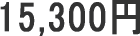
です。送料は無料です。
お支払いは代金引換です。
(商品到着時、配達員にお支払い下さい)
お申し込みフォーム |
| 『CD−ROM教材だけで作れるかどうか不安』という方のために、有料のメールサポートをオプションでご用意しております。購入後30日間、Eメールでの質問にお答えします。回数制限はありませんので、期間中なら何度でもご質問いただけます。いただいたメールは講師の大和賢一郎がすべて読ませていただき、責任を持って回答いたします。有料メールサポートの価格は税込み 5,000円 です。お申し込みは簡単です。CD−ROM教材のお申し込み時に「メールサポートを申し込む」にチェックを入れていただければ完了です。メールサポート回答例 |
 |
 (*1) (*1)

私、大和賢一郎が責任を持ってサポートいたします
(*1) シリーズ合計・2006年10月現在 |
よくある質問 | お問合せ | トップに戻る
|
|
 |
 |
|
当サイトは全ページ、リンクフリーです。あなたのサイト、ブログ、メルマガ等でのリンク・紹介・掲載は大歓迎です(連絡不要) |